파일 경로 길이 제한 260자 이상 설정하는 법 : 레지스트리 수정과 그룹 정책 활용
Windows 운영체제에서 파일 경로 길이 제한은 흔히 접할 수 있는 문제 중 하나입니다. 기본적으로 Windows는 파일 경로의 길이를 260자로 제한하고 있어, 깊은 폴더 구조나 긴 파일 이름을 사용하려 할 때 불편함을 겪을 수 있습니다. 이번 포스트에서는 이러한 경로 길이 제한을 해제하는 방법을 설명하고, 260자 이상의 경로를 사용하는 환경을 설정하는 방법을 안내하겠습니다.
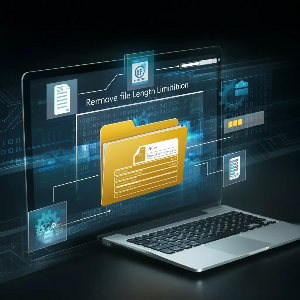
파일 경로 길이 제한 문제란?
Windows의 기본 파일 경로 길이 제한은 260자로 설정되어 있습니다. 이 제한으로 인해 긴 파일명이나 복잡한 폴더 구조를 가진 경우, 파일을 생성하거나 열지 못하는 문제가 발생할 수 있습니다.
이 제한의 원인은 Win32 API 에서 사용되는 전통적인 경로 길이 규칙 때문입니다. 이로 인해 개발자나 고급 사용자는 파일 경로가 260자를 초과할 때 작업을 더 복잡하게 처리해야 할 때가 있습니다.
경로 길이 제한을 풀어야 하는 이유
많은 사용자가 업무나 개발 작업에서 복잡한 폴더 구조를 유지하며 파일을 관리합니다. 예를 들어, 프로젝트나 소스 코드 파일을 폴더 안에 깊게 중첩하는 경우 파일 경로가 매우 길어질 수 있습니다. 이러한 상황에서 Windows의 기본 경로 제한을 벗어나지 못하면 작업이 번거로워질 수 있습니다.
파일 경로 길이 제한 해제 방법
Windows 10 이후 버전부터는 파일 경로 길이 제한을 손쉽게 해제할 수 있습니다. 이를 위해서는 레지스트리 수정 또는 그룹 정책 편집기를 통해 설정을 변경해야 합니다.
레지스트리 편집기를 통한 경로 길이 제한 해제
가장 간단한 방법은 레지스트리를 편집하는 것입니다.
1. Windows + R 키를 눌러 `regedit`을 입력하고 레지스트리 편집기 를 엽니다.
2. 아래 경로로 이동합니다:
HKEY_LOCAL_MACHINE\SYSTEM\CurrentControlSet\Control\FileSystem
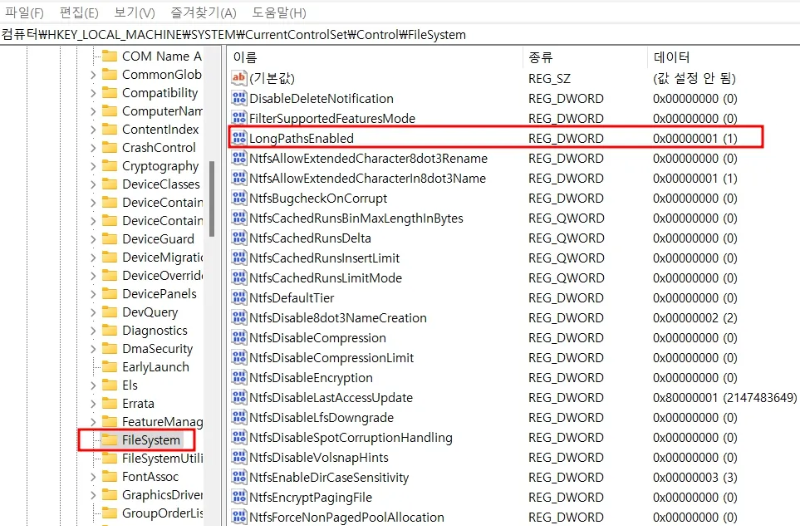
3. LongPathsEnabled 값을 찾아 더블 클릭 합니다. 값이 없는 경우, 새로운 DWORD (32비트) 값을 생성하고 `LongPathsEnabled`로 이름을 지정합니다.
4. 값을 1 로 설정한 후 확인을 눌러 설정을 완료합니다.
그룹 정책 편집기를 통한 경로 길이 제한 해제
프로 및 엔터프라이즈 사용자라면 그룹 정책 편집기를 이용해 쉽게 설정할 수 있습니다.
1. Windows + R 키를 누르고 `gpedit.msc`를 입력해 그룹 정책 편집기 를 엽니다.
2. 다음 경로로 이동합니다:
로컬 컴퓨터 정책 > 컴퓨터 구성 > 관리 템플릿 > 시스템 > 파일 시스템 > Win32 긴 경로 사용 "허용"
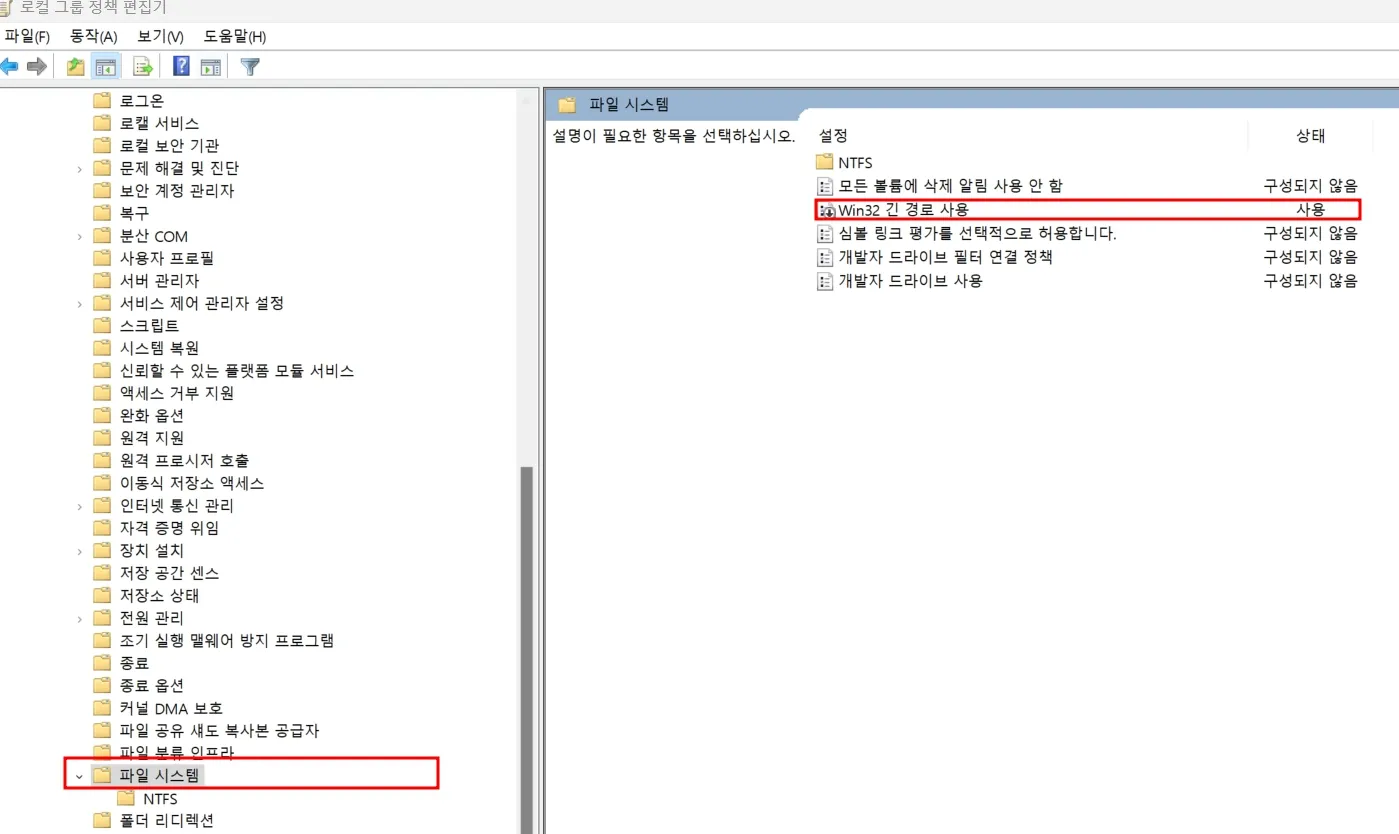
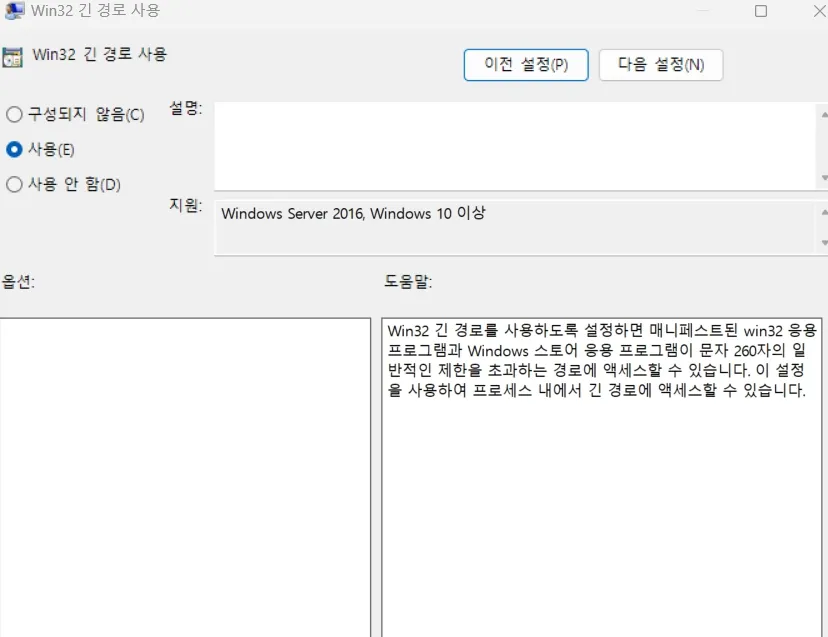
3. Win32 긴 경로 사용 허용 을 더블 클릭한 후 사용으로 설정합니다.
4. 적용을 누르고 나서 확인 을 클릭합니다.
주의사항
· 이 설정은 Windows 10 이상에서만 지원됩니다.
· 프로그램마다 경로 제한에 대한 처리 방식이 다르므로, 모든 프로그램에서 이 설정이 즉시 반영되지는 않을 수 있습니다. 예를 들어, 일부 오래된 소프트웨어는 여전히 경로 길이 제한이 적용될 수 있습니다.
경로 길이 테스트 방법
설정을 변경한 후 경로 길이 제한이 해제되었는지 확인하려면, 경로가 260자를 초과하는 폴더 구조를 만들고 파일을 정상적으로 생성하거나 수정할 수 있는지 테스트해 보면 됩니다. 예시로, 긴 파일명과 폴더 구조를 중첩하여 파일을 생성해 보고, 파일이 정상적으로 열리는지 확인하면 됩니다.

Windows에서 파일 경로 길이 제한은 기본적으로 260자로 설정되어 있어, 깊은 폴더 구조를 사용하거나 긴 파일명을 사용하는 사용자들에게 불편을 초래할 수 있습니다. 하지만 위에서 설명한 레지스트리 수정 과 그룹 정책 편집기를 사용해 경로 길이 제한을 해제하면, 더욱 자유롭게 파일과 폴더를 관리할 수 있습니다. 이번 설정으로 더 이상 경로 길이 때문에 작업이 중단되지 않길 바랍니다.
인스타 비 활성화 방법
인스타그램을 잠시 쉬고 싶다면 계정을 일시적으로 비활성화할 수 있습니다. 이렇게 하면 다시 로그인하여 계정을 다시 활성화할 때까지 프로필, 사진, 댓글 및 마음에 들어요 표시가 숨겨집니
niceman486.tistory.com